
How to Reconcile in QuickBooks: Account Reconciliations in QuickBooks

For small discrepancies, consider creating a reconciliation discrepancy account to track them. However, for more significant issues, it may be advisable to redo the reconciliation for the affected period, which could be a complex task requiring consultation with an accounting professional. Keep a record of all changes made for future reference and potential audits. To instead view a reconciliation summary page, click the “Summary” link in the upper-right corner of the “Reconcile” window.
By systematically addressing discrepancies, ensuring balance, and amending previously reconciled transactions correctly, the integrity of your financial records can be maintained. When you reconcile, you compare your bank statement to what’s in QuickBooks for a specific period of time. In the end, the difference between QuickBooks and your bank what is the irs form 941 accounts should be US $0.00, although processing payments can sometimes cause a small gap. Alternatively, to view an account reconciliation report later, click the “Settings” button. Then click the “Reconcile” link under the “Tools” heading in the drop-down menu to open the initial “Reconcile” page again.
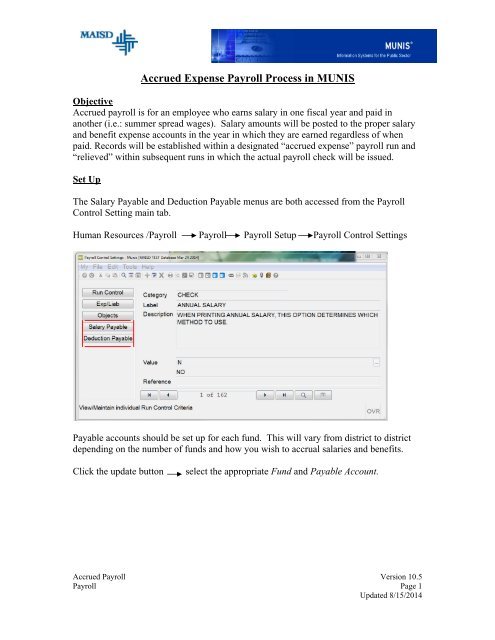
How to Reconcile in QuickBooks Online and QuickBooks Desktop: Account Reconciliations in QuickBooks
By doing so, it helps in detecting any discrepancies between the company’s records and the bank statement, thereby ensuring the accuracy of financial data. This essential tool can be accessed by navigating to the ‘Accounting’ menu, followed by ‘Reconcile.’ Once in the reconcile module, users can select the appropriate account and statement date for reconciliation. The reconcile tool offers functionalities such as matching transactions, flagging discrepancies, and providing a clear overview of the financial alignment between the records and the bank statement. When matching transactions, it’s important to compare each entry on your bank statement with the corresponding records in QuickBooks Online, paying close attention to dates and transaction details. If a transaction matches, mark it as reconciled by placing a checkmark next to its amount in QuickBooks Online. Transactions added or matched from online banking are usually pre-selected for convenience.
- This crucial process begins with gathering the bank statements and transactions from the relevant accounts.
- If you need to edit or get more details on a transaction, select it for further action.
- To begin your reconciliation, click the button Reconcile in the Banking menu of QuickBooks Desktop.
How Synder can ease the reconciliation process
This process involves checking that all income and sales are correctly entered and categorized. Additionally, verify that all expenses, including bills, receipts, and cash transactions, are up to date. When reconciling an account, the first bit of information you need is the opening balance. If you choose to connect your bank and credit cards to your online account, QuickBooks will automatically bring over transactions and also the opening balance for you. To reconcile, simply compare the list of transactions on your bank statement with what’s in QuickBooks. QuickBooks provides the tools and functionalities to streamline this procedure, allowing for comprehensive adjustments to be made with ease and precision.
We’ll delve into reconciling previous months, rereconciliation, and marking transactions as reconciled in QuickBooks Online. If you’re ready to streamline your reconciliation process and gain a deeper understanding of how to reconcile in QuickBooks, read on to become a reconciliation pro. After completing an account reconciliation, a reconciliation report becomes differences between ebitda and operating cash flow available.
How Marketing Agencies Can Gain Confidence and Retain Clients Using One Source of Truth for Financial Metrics
Marking transactions as cleared in QuickBooks Desktop signifies the validation of these transactions against the bank statement, contributing to the accuracy of the reconciliation process. By finalizing the reconciliation process, businesses can have confidence in the reliability of their financial records and make informed decisions based on accurate data. Marking transactions as cleared in QuickBooks Online signifies the validation of these transactions against the bank statement, contributing to the accuracy of the reconciliation process. This phase is crucial as it ensures accuracy and integrity in financial reporting, aiding in identifying any discrepancies or errors that need to be resolved before finalizing the reconciliation process. When handling discrepancies between QuickBooks and your bank statements, start by comparing each transaction in QuickBooks against the bank statements to spot any differences.
Reconciling an account you didn’t enter an opening balance for
Linking your bank and credit card accounts to online banking allows for the automatic downloading of transactions and entry of the opening balance into QuickBooks Online. It’s recommended to reconcile your checking, savings, and credit card accounts every month. Once you get your bank statements, compare the list of transactions with what you entered into QuickBooks. If everything matches, you know your accounts are balanced and 7 ways to fund your nonprofit accurate. This step involves accessing the ‘Reconcile’ feature, selecting the appropriate account, and entering the closing balance provided by the bank.
Just like balancing your checkbook, you need to review your accounts in QuickBooks to make sure they match your real-life bank and credit card statements. If you reconciled a transaction by mistake, here’s how to unreconcile it. If you adjusted a reconciliation by mistake or need to start over, reach out to your accountant.
After successfully reconciling an account, click or select the “Finish now” command from this drop-down button to save it and close the page. The information at the top of the page shows the “Statement Ending Balance” minus the “Cleared Balance,” which should produce a “Difference” of zero after completing the account reconciliation. The account’s “Beginning Balance” minus the total “Payments” and “Deposits” selected in the transaction list also appear here. Change the account statement information, as needed, and then click the “Save” button in the lower-right corner of this pane to return to the “Reconcile (Account name)” page. Click the “Cancel” button in this pane to leave without saving any changes. In the “Reconcile” page, to select the account to reconcile, choose it from the “Account” drop-down.
